Welcome to the FireArrest App User Guide! This guide is designed to help you navigate and make the most of all the features offered by the FireArrest app. Whether you’re using the app for the first time or looking to explore advanced functionalities, you’ll find step-by-step instructions, useful tips, and troubleshooting support throughout. Our goal is to ensure you have a seamless experience while utilising the FireArrest app to enhance your fire safety measures. Let’s get started on ensuring you’re fully equipped to protect your home and loved ones.
If you’re not an active user yet, you can install a 14-day free trial now and start exploring all the features of the FireArrest app at no cost!
Please note – an active internet connection (4G or WiFi) will be required for logging in and signing the Method Statement/Risk Assessment only. You can use the FireArrest application in offline mode to access drawings and record works.
Please refer to your operative activation email or contact your administrator for your log in credentials.
Select a client from the displayed list. You will be able to view any clients which have projects that you have been assigned to.
Select a project from the displayed list. You will be able to access any projects that you have been assigned to.
Digitally sign the method statement document for the project. This must be completed before you can open any drawing.
Digitally sign the risk assessment document for the project. This must be completed before you can open any drawing.
If your administrator has uploaded a different risk assessment document for each drawing, you must sign them per drawing.
Please note – after a period of time working on a drawing, you may be asked to re sign the risk assessment document.
Select a drawing from the displayed list. You will be able to access any drawings within a project that you have been assigned to.
Select Work or View Only mode.
Please note – you must be within the working zone of the project to access the drawings.
Zoom into an area and add a pin by pressing on an area for more than two seconds.
Select ‘Yes’ on the pop up.
Press the text box to activate the keyboard – describe the location of the pin. Select ‘view’ to see all historic location descriptions.
Press the text box to activate the keyboard – add additional notes to the pin. Select ‘view’ to see all historic notes.
Select the hole type from the drop-down menu.
For a square hole type, a Height (metres) and Width (metres) must be entered using the keyboard.
For a circular hole type, a Diameter (metres) must be entered using the keyboard.
Select a red or green pin. A red pin indicates an area of work to be completed. A green pin indicates an area of work that has been completed.
Select a material from the dropdown menu. Depending on the material type, you will be prompted to enter an Area (Metre Squared), Diameter (metre) or Linear length (metre).
Multiple materials can be assigned to a pin.
Assign a Fire Rating (minutes) by selecting a value from the dropdown menu.
Press the ‘Take Photo’ to add a photograph’s to the pin, all photos are date and timestamped. Photos can also be uploaded from the photo library on the mobile device.
Press the ‘view photo’ button to see all photographs associated with the pin.
Please note the status indicator for each image. Red indicates the photo is yet to be uploaded to the dashboard. Green indicates the photo has successfully synced to the dashboard.
Delete a photo by selecting the bin icon.
Annotate a photograph by using the tool on the screen. You can use the tool to circle problematic areas or highlight areas of completed work, press save to apply the changes.
Press the ‘Save’ button to save the Pin and return to the drawing.
Press the ‘Exit’ button to close the Pin and return to the drawing.
Press the ‘view photo’ button to see all photographs associated with the drawing.
Hold down on a pin and drag to a new location, select yes to place in new position.
Hold down on a pin and press edit to make changes to the pin data.
Press the ‘Sync Data’ button to force a data sync with the dashboard. Note – you must have an active internet connection. Data is synced automatically every 15 minutes subject to an active network connection.
All work completed in offline mode will automatically sync when the mobile device receives an active connection.
Once you have completed all work on a drawing, press the ‘Complete and submit’ button. Please note – you must have an active internet connection to submit the drawing.
After the drawing has been submitted, you will be redirected to the ‘drawings’ page.
View the installation guides assigned to the project by selecting the icon on the footer. View the specific guide by selecting from the list.
Need Help? The FireArrest user guides are now at the click of a button – view the FireArrest User guides from the App by pressing on the question mark outside of the drawing screen, this will direct to our website where you can view/download the useful help guides.
Press ‘Log out’ to sign out of your operative account – FireArrest recommends logging out on shared devices.
Dive into the world of advanced fire safety management with FireArrest, now available for free on both iOS and Android platforms. Begin your journey with a 14-day free trial of our full-featured product, experiencing the complete suite of tools designed to streamline and enhance your fire safety projects. Alternatively, opt for our forever-free freemium version, offering essential functionalities for those who need basic, yet effective fire protection solutions. Whether you’re looking for comprehensive support or just the essentials, FireArrest is your go-to app for managing fire safety efficiently and effectively. Download now and transform the way you handle fire safety management.
Experience seamless fire safety management on the go with our iOS app. Download now from the App Store and elevate your fire protection strategy with intuitive features, live support and real-time updates.
Get the power of FireArrest in the palm of your hand with our Android app. Click to download from Google Play and unlock a world of efficient fire safety management tools tailored for your Android device.
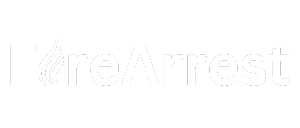
Address: Suite 6 Empingham House, Uppingham Gate, Uppingham, LE15 9NY
Tel: 0203 3711 006
Cube Purple Brands | © Copyright 2025 Cube Purple LTD – All Rights Reserved – Powered by Cube Purple