Refer to the activation email that the administrator sent to your email address, alternatively contact your administrator for your log in credentials.
All your FireArrest users will be displayed in this section. Use the Active/Inactive buttons to tab between active and inactive users.
You can edit or deactivate a user by clicking the icon on the user row. When you create a user, the system sends their FireArrest login details to them. To re send this, click the mail icon on the user row.
To add a new user, click ‘add user’ button.
Fill out the user form and select an appropriate user role (operative and/or admin)
Note – Selecting ‘Operative’ will allow the user to log in to the FireArrest App.
Selecting ‘Admin’ will allow the user to log into the FireArrest Dashboard.
After you save the user, the system sends an automatic email with their login details to their email address.
Select ‘Add Client User’ and fill out the user form. Select the appropriate access features and assign them to a Client within the system.
Upon saving the user, an automatic email containing the users log in details will be sent to their email address.
Note – the client user will only be able to see information that you assign them to in the ‘Access Features’ and ‘Clients’ dropdown.
Fill out the form with your client details.
If this is selected, client hole costings will be applied to all projects completed for that client only. If not selected, the system uses the global hole costings in the ‘Admin settings’ for that client.
Edit the ‘cost’ field to change the hole cost for that category. If you wish for all areas in that category to have the same cost, select the ‘Fixed Cost’ check box.
To increase/decrease all hole costings for that client, use the variable cost + and – buttons.
If this is selected, client material costings will be applied to all projects completed for that client only. If not selected, the system uses the global material costings in the ‘Admin settings’ for that client.
Edit the ‘cost’ field to change the material cost. If you wish for all areas in that category to have the same cost, select the ‘Fixed Cost’ check box.
To increase/decrease all material costings for that client, use the variable cost + and – buttons.
Assign a client user to this client using the drop down list.
Tab between Active/Archived Clients, a displayed list of clients will be shown with action buttons for each individual client.
Select ‘Edit’ icon to change any details for a client. This will direct to the manage client screen. Select ‘Archive’ icon to move this client to the archive list. Note – all projects must be marked as ‘Closed and Complete’ to archive a client.
Use the search bar to enter key words to bring up an individual client from the list.
Fill out the form with your project details. Set a Geo-Fence for that project, operatives will only be able to access the project to complete work if they are in the set Geo-Zone.
Assign Installation guides to the project from the drop down menu. The system displays these documents to the operative on the mobile app.
Upload a Method Statement document to be digitally signed by all operatives working on that project
Upload a Risk Assessment document to be digitally signed by all operatives working on that project. The system can prompt operatives to re-sign the risk assessment if you select the toggle and define a duration (optional).
Select ‘Upload Drawing’ to add a drawing to the project.
Upload a drawing image file and assign a drawing name. Note the following image files are accepted – PNG, JPG, JPEG and BMP. The maximum drawing image size is 20MB.
Upload a Risk Assessment document to be digitally signed by all operatives working on that specific drawing within the project. The system can prompt operatives to re-sign the risk assessment if you select the toggle and define a duration (optional).
If a Risk Assessment document is not uploaded for a drawing, the operative will sign the document uploaded in 6.1.2
Tab between Active/Archived Projects, a displayed list of projects will be shown with action buttons for each individual project.
Select ‘Edit’ icon to change any details for a project. This will direct to the manage project screen.
Select ‘Export’ icon to export one of more drawings for the project, in order to send to another FireArrest user. This will produce a project token which must be shared with the FireArrest user who is importing the project.
Select ‘Restore’ to restore a closed and complete project.
Select ‘Archive’ icon to move this project to the archived list. Note – you cannot archive a project until you mark it as ‘Closed and Complete.
To keep a historical copy, archive the project. You can restore an archived project later.
Use the search bar to enter key words to bring up an individual project from the list.
To add an Installation Guide select ‘Add Installation Guide’ Give the document a name and select ‘Choose file’ to upload the document – please note this must be in a PDF file format.
Manage your installation guides from this section, ability to download, edit or delete an installation guide by selecting the appropriate button in the ‘Action’ Column.
PRO customers can view a list of global Installation Guides that FireArrest uploads.
Note – remember to assign the installation guide to a project for it to be visible to the operative on the mobile app.
Add a Fire Rating by selecting ‘Add Fire Rating’
Define the value in minutes, select plus icon to add multiple values, select submit to add the value(s).
Select the appropriate icon in the ‘Action Column’ to edit or delete the Fire Rating. You can also access fire ratings from the main dashboard.
To add your company logo, click the ‘upload header logo’ button. This will upload and display your logo on the dashboard, app and project reports.
The system accepts the following image files: PNG, JPG, JPEG, and BMP.
Set a VAT rate using the text box and press ‘save’ to save the changes. The system applies this global VAT rate to hole and material costings for all your projects.
Set a VAT rate using the text box and press ‘save’ to save the changes. This global VAT rate is applied to hole and material costings to all of your projects.
8.4. Hole Costings
Set the global hole costings by entering a ‘From’ and ‘To’ area value with an associated cost (optional) for each category. The system calculates the area for each hole based on the values you enter on the app.
The system categorizes the area (M2) you calculate into one of the pre-defined categories. The system multiplies the area by the associated cost for that category. If you wish for all areas in that category to have the same cost, select the ‘Fixed Cost’ check box.
e.g
Area (m2) calculated on FireArrest App
0.90
2.75
6.44
Calculation
Area x (Hole Size A Cost)
Area x (Hole Size B Cost)
Area x (Hole Size C Cost)
Total Cost for Hole
£108.00
£275.00
£515.20
Add a hole type by completing the following fields: title, description, unit measure and internal reference (optional).
To edit/delete a hole type, type the hole type name into the ‘Title’ textbox and select it from the drop down.
Click ‘View Hole Types’ to see your previously added hole types. From here you can also edit and remove entries using the appropriate icons in the action columns.
Add materials by completing the following fields: product code/title, Internal Code (optional), Description, Unit Measure and an associated cost (optional). The material area for each hole is calculated from the values entered by the operative on the app.
The area will be multiplied by the associated cost for that material. If you wish for all areas to have the same cost, select the ‘Fixed Cost’ check box.
To edit/delete a material, type the material name into the ‘Product Code/Title’ textbox and select it from the drop down.
Click ‘View Materials’ to see your previously added materials. From here you can also edit and remove entries using the appropriate icons in the action columns.
Select the audit trail you wish to view by clicking on ‘View More’. All audit reports can be filtered down by date range, user or action taken.
This section records all activity in the ‘Admin Settings’. This includes adding users, Hole Types, Materials and associated costings.
You can find all activity in the ‘Client’ area recorded in this section. This includes adding, editing or archiving a client.
Activity in the ‘Projects’ area is logged in this section. This includes adding, editing, importing/exporting projects.
Pin information and actions are tracked in this section. This includes adding, editing, moving or uploading photos to a pin. The Drawing Pin Audit can be exported as a PDF.
Altered costings in the client report are documented in this section.
There are two reports on the FireArrest dashboard, select the report type you wish to view by clicking on ‘View More’.
Please note – the first time a report is exported, please ensure your internet browser allows pop up windows in order to view the report.
A Costing Report per drawing can be viewed from this section. All pins which have a hole costing or material costing will show on the costing report.
Select a Client Name, Project Name and Drawing Name to bring up the Cost Report for a specific drawing.
Change induvial hole/material costings by edited the value in the box and clocking the update cost icon to confirm.
Export a Costing Report to PDF by clicking ‘Generate Cost Report’.
A project report can be generated for all drawings within a project or customised to your preferences.
Select a Client Name and Project Name which you wish to produce a complete PDF for.
Export a Complete Project Report to PDF by clicking ‘Complete Project PDF’. The complete project report will contain all drawings, hole details, hole costings, photographs, material details and material costings by default.
The options for a custom report are found in the same place.
Select a Client Name, Project Name and Drawing(s) which you wish to produce a Custom Project PDF for.
Customise the report by selecting from the following: drawings, hole details, hole costings, photographs, material details and material costings by default. The customised report will include all elements which are ticked.
Export a Custom Project Report to PDF by clicking ‘Custom Project PDF’.
Click on the Drawing/hyperlink within the PDF report. A new browser window will open, complete the security screen and this screen is then accessible. A scalable zoom has been added to drawings in the Project Report allowing you the visibility of pins in a small area.
Once a project is exported, the unique token will be displayed on this page. An active token will show as ‘Ready for Export’ in the status column. After importing a project, it will be marked as ‘Expired.’
Delete a project token by clicking the bin symbol, this means the token will no longer be valid to import.
Use the search bar to enter key words to bring up an individual exported project token from the list.
Enter a project token and press the search to validate it. If the token is correct, a tick will appear. If a cross is shown this means the token is incorrect or has expired.
Import the project as a new or sub-project to your dashboard. If the imported project is not a new one, please select a current project for it to fall under.
Upload a Method statement and Risk Assessment Document. Once ready, press ‘Import’ to complete the process. You will be redirected to the imported project.
Need Help? The FireArrest user guides are now at the click of a button – view the FireArrest User guides from the dashboard by clicking on the question mark, this will direct to our website where you can view/download the useful help guides.
You can also select the ‘Help’ icon in the bottom right hand side of your dashboard.
The Help widget will pop up in the screen, fill out the fields including ‘Your Name, Email address, How can we help you? And any attachments’.
This will open up an active support case with your FireArrest team. An email confirming this will be sent to your entered email address.
Click ‘Log out’ to sign out of your admin account – FireArrest recommends logging out on shared devices.
Dive into the world of advanced fire safety management with FireArrest, now available for free on both iOS and Android platforms. Begin your journey with a 14-day free trial of our full-featured product, experiencing the complete suite of tools designed to streamline and enhance your fire safety projects. Alternatively, opt for our forever-free freemium version, offering essential functionalities for those who need basic, yet effective fire protection solutions. Whether you’re looking for comprehensive support or just the essentials, FireArrest is your go-to app for managing fire safety efficiently and effectively. Download now and transform the way you handle fire safety management.
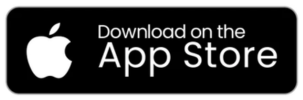
Experience seamless fire safety management on the go with our iOS app. Download now from the App Store and elevate your fire protection strategy with intuitive features, live support and real-time updates.
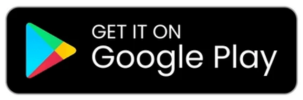
Get the power of FireArrest in the palm of your hand with our Android app. Click to download from Google Play and unlock a world of efficient fire safety management tools tailored for your Android device.
Click Here to explore all package options and their pricing.
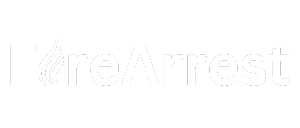
Address: Suite 6 Empingham House, Uppingham Gate, Uppingham, LE15 9NY
Tel: 0203 3711 006
Cube Purple Brands | © Copyright 2025 Cube Purple LTD – All Rights Reserved – Powered by Cube Purple