Need a helping hand? We have put together a few handy guides to help you get going, including hardware specifications and guides on how to use the dashboard and app. Ready to get started? We’ve put together this handy FireArrest Mobile Application User Guide, including Fire Safety App Support, to guide you through processes such as starting work on a project, signing documents, and everything to do with pins, including uploading photos and assigning materials.
Ready to get started? We’ve put together this handy FireArrest Mobile Application User Guide guiding you through processes such as starting work on a project, signing documents and everything to do with pins including uploading photos and assigning materials.
This handy how to guide aims to show you the basics of setting up your FireArrest Dashboard looking at how to set up user accounts, creating projects, inserting costings/materials, downloading and filtering audit reports and more!
To sign in to the app, you’ll need to follow these steps:
1 – Open the App: Launch the application on your device.
2 – Enter Email Address: Input the email address that you used during the sign-up process.
3 – Enter Password: Type in your password associated with the account.
4 – Enter Company ID:
5 – Sign In: After entering all the required information, click the sign-in button to access your account.
To sign into the Dashboard, follow these steps:
1 – Access the URL: Use the specific URL provided to you upon sign-up. It will be formatted similarly to yourcompany.firearrest.uk. You should have received this URL in an email when you registered.
2 – Enter Your Email Address: Once you’re on the login page, enter the email address that you used during the registration process.
3 – Enter Your Password: Input the password associated with your account.
4 – Log In: After entering your email and password, click on the log in button to access your dashboard.
Please note, only admins can log in to the dashboard.
If you’re having trouble uploading a drawing or floorplan to your dashboard, here are the steps you can take to troubleshoot and resolve the issue:
Verify Client and Project Setup:
Prepare the File:
Check Internet Connection:
Browser/Application Issues:
Contact Support:
If you don’t have a traditional floorplan, you can still proceed effectively using other types of images as your base canvas. Here’s what you can do:
Choose an Alternative Image:
Prepare the Image:
Upload the Image:
Use the Image as a Canvas:
The document library in your application serves as a central repository for all sorts of useful information that you might need while on the road or at a job site. Here are some examples of what can be added to the document library:
Offline mode in many apps allows you to continue working even when you’re not connected to the internet, ensuring that your productivity isn’t hindered by connectivity issues. Here’s a general outline of how offline mode typically works:
If you’re not ready to discuss financial details with your client, you can easily create a custom report. Navigate to the report section of your application, where you can customise the content of your reports. Here, you have the option to remove any cost-related information. Once you’ve tailored the report to your needs, you can export it in your preferred format, such as a PDF or Excel file, ensuring it meets your client’s requirements without revealing sensitive financial data.
Facilitate teamwork effortlessly by using the project export feature. This functionality allows you to export your projects directly into a subcontractor’s FireArrest account, ensuring seamless collaboration. By doing this, both parties can work on the project without the need to duplicate efforts or use multiple platforms. It’s a straightforward way to keep everything streamlined and efficient in your collaborative processes.
Yes, you can customise the pins on your dashboard. To do this, go to the admin settings where you can modify pin colours and labels to suit different needs or service types. After customising, you can assign these new pins accordingly. This feature allows you to visually differentiate tasks or statuses, making it easier for your operatives to identify and use them effectively.
Check Your Current Plan: Review the details of your existing plan to confirm the limits on users and drawings.
If a user needs their password reset, any admin on your platform can handle this task. Simply contact an admin and request a password reset. The admin will have the necessary permissions to reset passwords and can assist you in setting up a new one.
Yes, you can absolutely swap out users on your subscription. Your user count is based on the number of active operatives you have at any given time. This means you can replace an existing user with a new one, and your total user count will remain unchanged. This flexibility allows you to manage your team dynamically and keep your workforce fresh without increasing your subscription costs.
To revisit a recalled product, utilise the audit trail feature in your system. This powerful tool allows you to filter and search through various data points including materials, operatives, dates, locations, clients, service types, and pins. By harnessing the audit trail, you can effectively pinpoint the necessary information related to any recalled product, ensuring you can address and resolve issues efficiently.
Photos often take longer to sync due to their large file sizes. If you notice that your photos aren’t syncing quickly, it could be due to a weak or unstable internet connection. Remain patient, and keep your device connected to the internet. The syncing process will resume and complete more rapidly once you have a stable connection.
No need to worry about losing unsynced items when you log out. Your data is safe and will not vanish. When you log back into your account, any unsynced data will automatically sync up, ensuring that all your information is up-to-date and intact. This feature helps secure your data against loss due to disconnection or logging out.
If your report is taking longer than expected to generate, it’s likely due to its large size or because it contains numerous photos and detailed data. These elements can increase processing time. Rest assured, you will receive an email notification as soon as the report is ready. In the meantime, you can check the status of your report generation on the report downloads page.
For large files that are cumbersome to send via email, consider using alternative methods:
If you notice any issues or glitches on the FireArrest.uk platform, don’t worry. You can easily get help by clicking the “Help” button to raise a support ticket directly on the platform. Alternatively, you can send an email to the support team at fasupport@clockedinltd.zendesk.com. Either method will get your issue in front of the support team quickly so it can be resolved.
Your feedback and ideas are crucial for the ongoing development of the FireArrest platform. Feel free to share your thoughts by calling our support line, emailing, or submitting a ticket through the FireArrest.uk platform. We value customer input and are always eager to hear what you think.
Dive into the world of advanced fire safety management with FireArrest, now available for free on both iOS and Android platforms. Begin your journey with a 14-day free trial of our full-featured product, experiencing the complete suite of tools designed to streamline and enhance your fire safety projects. Alternatively, opt for our forever-free freemium version, offering essential functionalities for those who need basic, yet effective fire protection solutions. Whether you’re looking for comprehensive support or just the essentials, FireArrest is your go-to app for managing fire safety efficiently and effectively. Download now and transform the way you handle fire safety management.
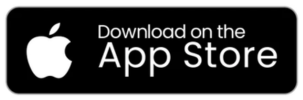
Experience seamless fire safety management on the go with our iOS app. Download now from the App Store and elevate your fire protection strategy with intuitive features, live support and real-time updates.
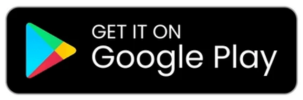
Get the power of FireArrest in the palm of your hand with our Android app. Click to download from Google Play and unlock a world of efficient fire safety management tools tailored for your Android device.
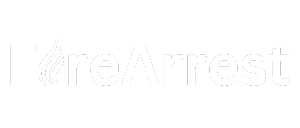
Address: Suite 6 Empingham House, Uppingham Gate, Uppingham, LE15 9NY
Tel: 0203 3711 006
© Copyright 2025 Cube Purple LTD – All Rights Reserved – Powered by Cube Purple